How Iphone Remove Background Introduction
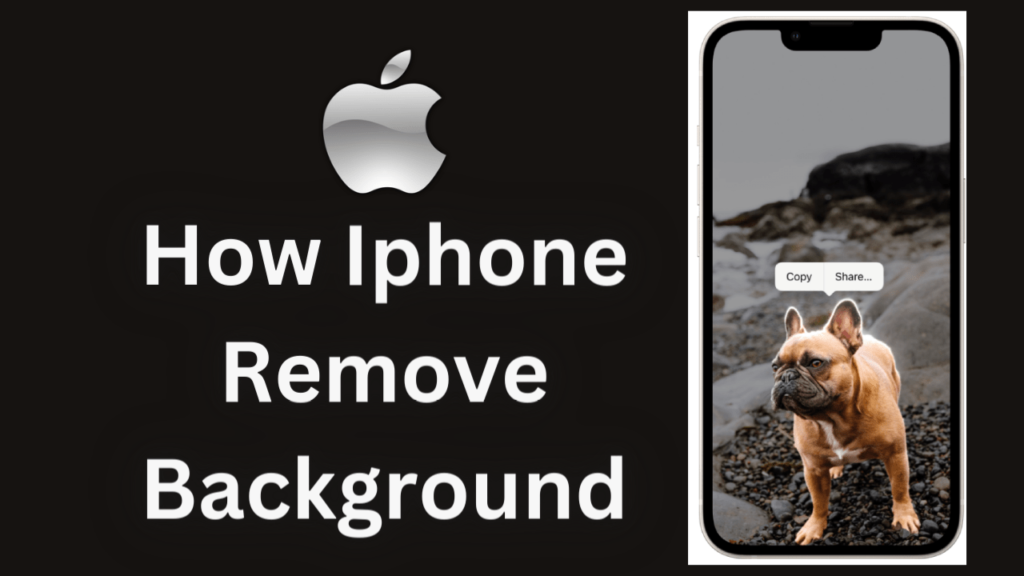
In today’s digital era, photo editing has become an essential skill for many individuals and today we will talk about Iphone remove background in image. Whether you’re a professional photographer or just someone who enjoys capturing moments, the ability to edit and enhance photos is invaluable. One common editing task is removing the background from a photo, and with the advanced technology available in iPhones, this process has become simpler than ever before.
Why Remove Background in iPhone?
Many people may wonder why they would need to remove the background from a photo in the first place. There are several reasons for this, including:
- Enhancing Aesthetics: Removing distractions from the background can make the subject of the photo stand out more prominently.
- Creating Professional-looking Images: For businesses or individuals creating marketing materials or social media content, clean, background-free images are often preferred.
- Creative Projects: Removing the background allows for greater flexibility in creating collages, digital artwork, or other creative projects.
In Iphone remove background
Removing the background of a photo in an iPhone is a straightforward process that requires minimal effort. Here’s a step-by-step guide to achieving professional-looking results:
Requirements to Remove Background in iPhone
Before getting started, ensure that your iPhone is running iOS 16 or later. This feature is available by default in iPhones with this operating system version.
Step 1: Launch the Photos App and Select the Image
Begin by opening the Photos app on your iPhone and selecting the image you wish to edit. Choose a photo with a clear subject and a background you want to remove.
Step 2: Tap and Hold the Subject
Once you’ve selected the image, tap and hold on the subject of the photo until three options appear: Copy, Share, and Add sticker. Continue holding until the subject is highlighted, indicating that it has been recognized.
Step 3: Share and Save
After the subject is highlighted, release your hold, and the background will be automatically removed. You can now choose to share the edited image with others or save it to your iPhone’s photo gallery.
Alternative Methods
While the built-in Photos app provides a convenient way to remove backgrounds from photos, there are also alternative apps available for more advanced editing needs. Apps like Background Eraser, TouchRetouch, and Remove.bg offer additional features and customization options for those seeking more control over their edits.
How Does iPhone Differentiate the Subject?
You may be wondering how the iPhone is able to accurately differentiate between the subject and the background of a photo. The answer lies in advanced artificial intelligence (AI) algorithms, which analyze the image to identify the subject’s boundaries and color patterns. This allows the iPhone to remove the background while preserving the quality of the subject, resulting in a clean, professional-looking image.
Conclusion
In conclusion, removing the background of a photo in an iPhone is a simple yet powerful tool that can enhance your photography and creative projects. Whether you’re looking to create professional-looking images or unleash your creativity, the iPhone’s built-in editing features make it easier than ever to achieve stunning results.
READ ALSO: Apple Vision Pro Price
FAQs:
Yes, as long as your iPhone is running iOS 16 or later, you can remove the background from any photo using the Photos app.
Yes, there are several third-party apps available for more advanced editing needs, such as Background Eraser and TouchRetouch.
No, the iPhone uses advanced AI algorithms to preserve the quality of the subject while removing the background.